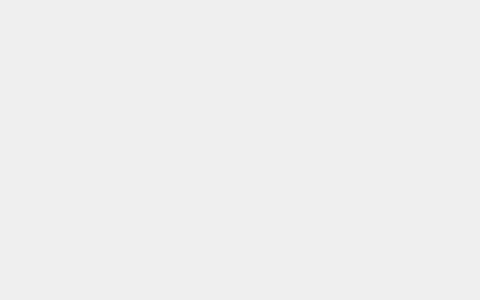今天,小编教大家利用PS做一张非常逼真的褶皱白纸效果,这样的素材应该说应用也是非常广泛的。
好了,先来看一下效果图吧!

下面,教程就正式开始了!
首先,我们新建一个画布,大小就自定了。
新建一个空白图层,在画布中央绘制一个矩形选区,作为白纸的大小,然后按“Q”进入快速蒙版。

点击滤镜-像素化-晶格化,设置单元格大小为4(数值仅供参考)。这一步的目的是做出纸张边缘毛糙的效果。完成以后按“Q”退出快速蒙版。

这样,我们就得到了一个不规则的选区,将该选区填充白色,然后取消选区。

接下来,点击工具栏里的“加深”工具,画笔大小设置为150,范围为“高光”,曝光度20%,在白色纸张上涂抹,有一点点灰色就行,目的是让纸张看上去有些不干净,不是纯白色。

接下来,打开滤镜库,选择纹理-纹理化,纹理选择“画布”,缩放100%,凸现1,光照“上”。

接下来,我们选中纸张图层,为图层添加阴影。

接下来,我们在纸张图层的“阴影”处右击,选择“创建图层”,这样,阴影就和纸张分离开了。


选择分离出来的阴影图层,Ctrl+T对它进行变形操作,使阴影看起来不规则,这样更加真实一些。

在最上方建立一个空白图层,选择渐变工具,选择由黑到白的渐变,设置为“线性渐变”,模式为“差值”,不透明度为100%。然后任意拉出一些渐变,使得纹理更加丰富。

选择滤镜-风格化-浮雕效果,角度为135度,高度为6,数量为100%。

调整图层的色阶(Ctrl+L),把黑色和白色两个色块往中间靠,使明暗在画面中间被拉开。

将该图层剪切到纸张中,并适当调整其位置,使得褶皱看起来更自然。将图层的混合模式改为叠加。

下面,我们为纸张创建一个背景。填充一个你想要的颜色,并为底色适当添加一些杂色,这样,纸张的感觉就更加逼真了。

好了,今天的教程就是这样了
本文内容由互联网用户自发贡献,该文观点仅代表作者本人。如发现本站有涉嫌抄袭侵权/违法违规的内容,请发送邮件至 97552693@qq.com 举报,一经查实,本站将立刻删除。本文链接:https://m.teaffka.com/n/6324.html