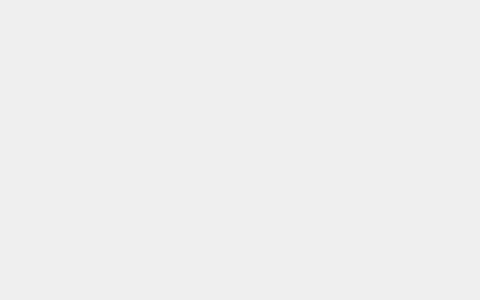我们经常在报纸或者杂志文章上看到如图1中的文字排版效果,即在word文档编辑过程中将文章首字放大凸排版效果,这样更加美观。那么如何设置这种首字下沉的文字排版呢?下面就给大家介绍一下设置方法。

封面

图1
方法步骤
1、设置首字下沉(默认)
打开一个word文档,先全选含需要下沉字的段落(或选择要下沉的字,或光标定在含下沉字的段落中),点击【插入】,在“文本”栏中点击【首字下沉】—【下沉】,则段落首字下沉设置成功,默认下沉3行。

图2

图3
2、设置首字下沉行数、字体、距正文距离
①先全选含需要下沉字的段落,点击【插入】,在“文本”栏中点击【首字下沉】—【首字下沉选项】。

图4
②在弹出的【首字下沉】对话框中,“位置”选择点击【下沉】,“选项”下方【字体】,【下沉行数】,【距正文】可根据自行需要填选。输入完成,点击【确定】即可。

图5

图6
3、设置首字多字数下沉
①先设置好一个字首字下沉,双击设置好的下沉字,文字被选中进入编辑状态,将要设置下沉的其他字输入到框中。

图7
②直接在框内根据自行需要输入文字即可,则输入的都为下沉字,不受字数限制。

图8
本文内容由互联网用户自发贡献,该文观点仅代表作者本人。如发现本站有涉嫌抄袭侵权/违法违规的内容,请发送邮件至 97552693@qq.com 举报,一经查实,本站将立刻删除。本文链接:https://m.teaffka.com/n/37674.html