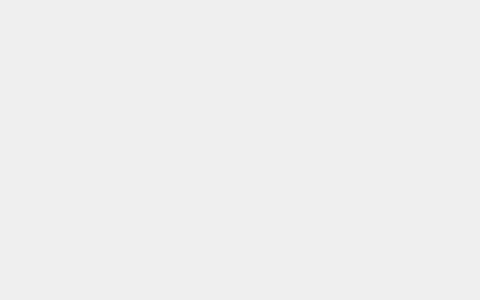如何批量建立文件夹并命名?在进行文件管理时,有时你可能需要批量建立多个文件夹,并对其进行命名。这种情况在处理大量文件或数据时非常常见,比如整理照片、收集资料或准备文档等。如果手动一个一个地创建和命名文件夹,不仅费时费力,而且很容易出错。因此,有必要寻找一种更高效、自动化的方式来完成这个任务。
在接下来的内容中,我将为大家提供更多关于批量建立文件夹并命名的信息,帮助大家更好地理解这一过程,并掌握相应的技巧和工具。通过选择合适的方法,可以更轻松地创建多个文件夹,以及对其进行重命名、排序、分类等操作,从而实现更好的文件管理和组织。

方法一:利用“优速文件生成器”软件,批量建立文件夹并命名
步骤1,把“优速文件生成器”这个软件在电脑的桌面上下载并安装好,接着打开软件的首页,确定好需要创建的文件类型,在文件类型的下拉选项框中选择“文件夹”选项。

步骤2,接着设置文件名称,该软件中提供了两种方式:一种是导入创建。另一种是自定义创建。导入创建就是将准备好的Excel文件以及包含在里面的文件夹名称(文件夹的名称需要从第一列第一格来往下面进行填写);而自定义创建就是可以自由的设置创建的数量,然后将文件夹用“名称+编号”的方式来设置最终的文件名。

步骤3,设置一下创建目录,确定文件夹创建位置,如果不设置就默认创建到电脑桌面上。

步骤4,点击“开始创建”按钮,让这个软件快速的启动操作,等软件成功的完成创建操作之后,会自动打开创建后所在的文件夹。

步骤5,从下面展示的图片中能够看到,该软件是按照设置好的文件夹名称来进行批量创建相对应的文件夹的,整个创建的过程也是十分的简单轻松的,上手操作起来也是很快。

方法二:使用传统方法批量建立文件夹
要批量建立文件夹并命名,你可以使用以下方法。
1、在 Windows 操作系统中:
① 打开资源管理器(Windows资源管理器)。
② 导航到你想要创建文件夹的目标位置。
③ 在目标位置右键单击空白处,并选择 “新建文件夹”。
④ 输入第一个文件夹的名称,按下 Enter 键创建文件夹。
⑤ 右键单击新创建的文件夹,并选择 “重命名”。
⑥ 输入你想要的文件夹名称,按下 Enter 键来重命名该文件夹。
⑦ 重复步骤 4-6,逐个创建和重命名其他文件夹。
2、在 macOS 操作系统中:
① 打开 Finder。
② 导航到你想要创建文件夹的目标位置。
③ 在目标位置上右键单击空白处,并选择 “新建文件夹”。
④ 输入第一个文件夹的名称,然后按下 Enter 键创建文件夹。
⑤ 右键单击新创建的文件夹,并选择 “重命名”。
⑥ 输入你想要的文件夹名称,然后按下 Enter 键来重命名该文件夹。
⑦ 重复步骤 4-6,逐个创建和重命名其他文件夹。
如果你需要批量创建和命名大量文件夹,或者想要自动化这个过程,你可以使用脚本或第三方软件来实现。例如,在 Windows 中,你可以使用批处理脚本(.bat 或 .cmd)或 PowerShell 脚本来实现自动化创建和命名文件夹的操作。在 macOS 中,你可以使用 AppleScript 或者 Shell 脚本来实现类似的自动化操作。这需要一定的编程知识和技巧,如果你不熟悉脚本编程,可能需要咨询专业人士或寻求帮助。

希望以上信息能让你对批量建立文件夹并命名有一些基本了解。使用适当的方法和工具,可以帮助你快速气且高效地创建和命名多个文件夹,满足你的文件管理需求。这不仅可以节省时间和精力,还可以提高工作效率和组织性。当然,在使用任何自动化工具或脚本之前,请确保你已经备份好重要的文件和数据,并谨慎的操作避免意外情况的发生。对于特定的操作系统或软件平台来说,可能需要不同的方法和工具进行使用,因此建议根据你的需求和操作环境选择最适合你的方式。如果你需要进一步的指导或有其他问题,请随时向我提问。最后,真诚的希望本篇文章的内容能够对大家有多帮助。
本文内容由互联网用户自发贡献,该文观点仅代表作者本人。如发现本站有涉嫌抄袭侵权/违法违规的内容,请发送邮件至 97552693@qq.com 举报,一经查实,本站将立刻删除。本文链接:https://m.teaffka.com/n/30597.html