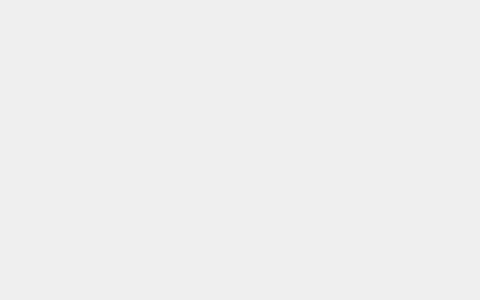当程序停止响应或冻结时,Windows 11 中的“结束任务”选项是您最好的朋友。它允许您关闭那些无响应的应用程序,而无需重新启动电脑。然而,在 Windows 11 上,“结束任务”可能并不容易找到,特别是如果您是操作系统新手。
在本文中,我们将分享使用 ViveTool 将“结束任务”选项添加到 Windows 11 任务栏的技巧。启用后,您只需单击一下即可关闭所有无响应的应用程序。
什么是 ViveTool,为什么需要它来启用任务栏中的结束任务?
ViveTool 是一款第三方程序,旨在启用 Microsoft 正在内部测试的 Windows 11 功能,且不适用于内部人员或普通用户。使用此应用程序,ViveTool 可以让您了解该软件公司计划在下一个 Windows 11 更新中引入哪些内容。
截至撰写本文时,Windows 11 任务栏上的“结束任务”选项目前隐藏在 Windows 11 Dev Insider build 25300 中,这意味着即使是 Insider 也无法获得它。这就是 ViveTool 的用武之地。
您可以启用功能 ID 42592269 以使结束任务选项出现在任务栏跳转列表上。然而,在我们进入 ViveTool 并启用这个方便的功能之前,您应该对即将启用的功能的功能和可靠性保持较低的期望。
如何在 Windows 11 任务栏中启用“结束任务”选项
除了 ViveTool 之外,您还需要确保您的 PC 运行 Windows 11 Dev Channel build 25300 或更高版本。您应该在桌面右下角看到内部版本号。或者,您可以导航至“设置” > “系统” > “关于”来检查操作系统版本号。
确保您的 PC 运行版本 25300 或更高版本后,从 GitHub 页面下载 ViveTool zip 文件。现在,打开文件资源管理器并找到压缩文件。要解压缩,请右键单击该文件并选择全部解压缩。您还可以使用命令提示符和 PowerShell 解压缩文件。为了简单起见,提取的内容应位于文件夹C:/ViVeTool中。
现在您已完成在 Windows 11 上设置 ViveTool,请按照以下步骤启用负责在 Windows 11 任务栏上添加“结束任务”选项的功能 ID:
- 以管理员身份打开命令提示符(有关步骤,请参阅如何以管理员身份打开命令提示符)。
- 键入以下命令并按Enter:
cd C:\\ViVeTool - 复制并粘贴以下命令并按Enter:
vivetool /enable /id:42592269
成功运行命令后,命令提示符将显示一条消息“已成功设置功能配置”。要使更改生效,请重新启动计算机。重启后,打开一个程序,右键单击任务栏上的该程序图标,即可显示包含“结束任务”选项的跳转列表。
Windows 11 任务栏上的结束任务按钮现在触手可及
目前只能通过 ViveTool 将“结束任务”选项添加到 Windows 11 任务栏上。然而,在未来几天,微软可能会将其介绍给每个 Windows 11 Insider,然后最终通过 Moment 更新或 Windows Web Experience pack 向公众介绍。但在此之前,您现在已经熟悉了直接从 Windows 11 任务栏终止任何任务或进程的技巧。
本文内容由互联网用户自发贡献,该文观点仅代表作者本人。如发现本站有涉嫌抄袭侵权/违法违规的内容,请发送邮件至 97552693@qq.com 举报,一经查实,本站将立刻删除。本文链接:https://m.teaffka.com/n/16422.html